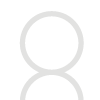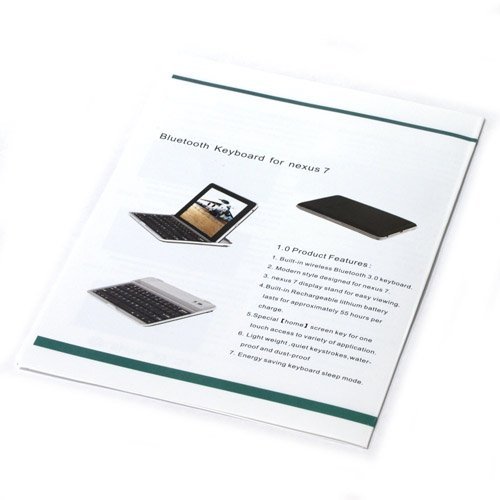【Google NEXUS7専用】Bluetooth接続キーボード兼スタンド兼カバー の感想
参照データ
| タイトル | 【Google NEXUS7専用】Bluetooth接続キーボード兼スタンド兼カバー |
| 発売日 | 販売日未定 |
| 販売元 | MOKO |
| JANコード | 登録されていません |
| カテゴリ | カテゴリー別 » PCアクセサリ・サプライ » キーボード&マウスアクセサリ » キーボードカバー |
購入者の感想
旧製品のASUS Memo Pad HD7(nexus7も)が劇的に値下がりしているので、今が買い時で、一緒に「Bluetooth接続キーボードケースnexus7用」を購入しました。
ASUS Memo Pad HD7は外付け32GBメモリが使えるので、コスパが最高です。
しかし、最初はキーボードから日本語入力ができないので戸惑いましたが、
「Bluetooth接続キーボードケースnexus7用」をASUS Memo Pad HD7用で日本語入力できるようにする方法が分かりました。
【解決方法】
(1)バイドゥの無料日本語入力アプリsimejiをASUS Memo Pad 7にインストールします。
(2)日本語入力アプリsimejiの設定画面で、「物理キーボード」をONにします。
(3)ワープロ入力画面で画面にタッチすると、自動的に日本語入力に切り替わります。「Bluetooth接続キーボードケースnexus7用」で、快適に日本語入力ができるようになります。
(4)この設定をすると、google日本語入力でも「Bluetooth接続キーボードケースnexus7用」を快適に使えるようになります。
(5)無料ソフトのOfficeSuiteをインストールして、Windowsパソコンでビジネス用に作成した、マイクロソフトワードの文書を、ASUS Memo Pad 7で物理キーボード編集できるようになり、移動中の仕事がはかどっています。ソフトキーボートではそうはいきません。
キーボード合わせて1万7千円のタブレットで、ワード文書が編集できるとは素晴らしいことだと思います。.良い買い物をしました。
ASUS Memo Pad HD7は外付け32GBメモリが使えるので、コスパが最高です。
しかし、最初はキーボードから日本語入力ができないので戸惑いましたが、
「Bluetooth接続キーボードケースnexus7用」をASUS Memo Pad HD7用で日本語入力できるようにする方法が分かりました。
【解決方法】
(1)バイドゥの無料日本語入力アプリsimejiをASUS Memo Pad 7にインストールします。
(2)日本語入力アプリsimejiの設定画面で、「物理キーボード」をONにします。
(3)ワープロ入力画面で画面にタッチすると、自動的に日本語入力に切り替わります。「Bluetooth接続キーボードケースnexus7用」で、快適に日本語入力ができるようになります。
(4)この設定をすると、google日本語入力でも「Bluetooth接続キーボードケースnexus7用」を快適に使えるようになります。
(5)無料ソフトのOfficeSuiteをインストールして、Windowsパソコンでビジネス用に作成した、マイクロソフトワードの文書を、ASUS Memo Pad 7で物理キーボード編集できるようになり、移動中の仕事がはかどっています。ソフトキーボートではそうはいきません。
キーボード合わせて1万7千円のタブレットで、ワード文書が編集できるとは素晴らしいことだと思います。.良い買い物をしました。
購入後1か月キーボードのキー配列と実際の入力文字に四苦八苦しておりました。特に「_」をキーボードで打てないために困っていたためいろいろ試していました。私の使っている商品は左上にTabキーがある商品です。標準のiWnnIMEの場合日本語と英語の切り替えは皆さんのレビューに書かれているとおりshiht+スペースキーで出来ましたが、英語入力の際にキー配列とは違う記号が入力されてしまい使い勝手が悪く、試しにGoogle日本語入力をインストールしてみたところ、キーボードで英語入力と日本語入力の変更もできなくなってしまいました。ただそうこうしている間に入力方法を英語(米国)Andoroidキーボードにするとちゃんとキー配列通り打て、Ctrl+9で念願の「_」が打てるようになりました。ただ日本語入力も使いたいのでなんとか簡単に切り替えができないか設定をいじってみました。設定の言語と入力の中にiWnnIMEのところの右アイコンがあるのでこれをタッチし言語切り替えキーを表示と他の入力方法に切り替えにチェックすることで、入力時に画面左上のメニューの中に入力方法の選択ができるようになり英語(米国)AndoroidキーボードとGoogle日本語入力もしくはiWnnIMEを選択できるようになりました。ただこれもやっぱり面倒なので次にSimejiという日本語入力ソフトでためしたところshiht+スペースキーであっさり英語と日本語の切り替えができ英語モードのときにCtrlやshihtの同時押しで「_や()」がすんなりキー配列通り入力できるようになりました。とりあえずこのSimejiというソフトを使ってみようと思います。ちなみにこの操作をやっているうちにバックスペースとCAPSキーの印刷が消えかかってきました。(^-^; 追伸 商品としてはこんなに安く買えるキーボードはないしカバーと兼用できてアイデアはとても良いと思います。この商品自体は大して重くないのですが、NEXUS7にセットするとかなりの重量感があり背広の胸ポケットにはちょと入れられないです。更なる軽量化をお願いいたします。